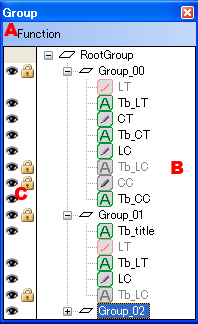
This window manages groups of layouts.
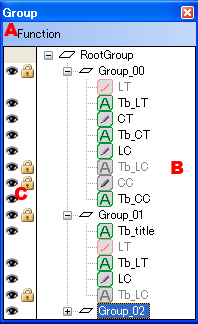
This command menu is for the Group Management Window.
Displays groups in tree format. Displays the type and status of panes belonging to a group using icons.
On the Layout window, panes belonging to a group can be selected by selecting a node for that group. You can also select a pane on the Layout window.
Double-clicking a pane displays the Properties window.
Right-clicking displays a Command menu popup.
| Icon | Description | ||
| Normal | Locked | Hidden | |
| - | - | RootGroup | |
| - | - | Groups | |
| Null pane | |||
| Picture pane | |||
| Text box pane | |||
| Window pane | |||
| Boundary condition pane | |||
Parameter Adjustment Icon
Icon that adjusts a pane's parameters. Display/Hide is set by the eye icon on the left. Locking is set by the lock icon on the right.
The view mode that can be set using the eye icon is the mode that a designer can use to temporarily hide panes while editing with this tool. The settings made with the eye icon are not reflected in the binary data; in other words, the settings are not reflected in the actual game. During previewing, you can control the behavior by selecting Edit → Tool Environment Settings and selecting the check box next to Display hidden panes as null panes. The settings made with the lock icon are not applied to the binary data either.
CONFIDENTIAL